How to Use Transit Ride Timer
A civic scientist’s transit data collection guide
Go to your stop and open the app
Go to the bus or trolley stop where you’ll start your ride.
If you have food or drink with you, you’ll probably want to finish it before your ride starts or put it away for the ride. It can be awkward to have the Transit Timer App in one hand and food or drink in the other — especially if you aren’t able to get a seat.
Open the Transit Ride Timer web page [TODO add link to prod version] on your smart phone. Note that the Transit Ride Timer app will use some small amount of your data plan - likely less than you'll use reading these instructions.
Get ready in the app
You’ll start with the timer screen.
If you know which line you’ll take and have time before you board, go ahead and enter it while you wait. Otherwise you can enter it later.

Notice the vehicle details and get on
When the bus or trolley (“the vehicle”) arrives at the stop,
- remember which line and destination is posted on the vehicle you're about to get on,
- look for the vehicle number, and
- get on the vehicle.
Find your place on board
If you can find a seat on the right or curb side of the vehicle near the front (and leaving accessible seats for those who need them), try to sit there. From there it’s easier to see what’s happening ahead and get better timing.
On a crowded vehicle, you may have to stand or sit somewhere you can’t see well. Give it your best try, and see if you can move to a better spot when you get the chance.
Also be aware of any bags, coats, hats or other belongings you have with you. You’ll be concentrating on what’s going on in the vehicle, so you’ll want to keep them close to you the whole ride. You won’t want to forget them or have them taken by someone else.
Start timing when the vehicle starts moving
Wait until the vehicle has left the stop and is moving on its way. If it’s just moving at walking speed or slower getting into position but not really going, wait before starting.
Tap the “Moving” button and your’re off and running, doing civic science! You should see the button change color, the start time appear, and every few seconds you should see a little number update with the number of seconds you’ve been timing.
Switch the timer as what’s happening changes
Whenever you notice what is going on with the vehicle changing, tap the button for the category:
- Traffic Lights
- Boarding
- Slow/Stopped Traffic
- Other Delay
- Moving
Timing time spent waiting at Traffic Lights
Tap Traffic Light when
- the vehicle stops for a red light.
Wait until the vehicle actually starts moving faster than a walking pace — not the moment the light changes to green — before tapping Moving. There may be several or many seconds between the time the light changes to green and the vehicle actually starts moving. You want to time Traffic Light while the vehicle is stopped at the light.
Timing waiting in Slow/Stopped Traffic
Tap Slow/Stopped Traffic when
- the vehicle stops or slows to a walking pace behind lots of cars and other vehicles in congested traffic.
Sometimes it’s not clear whether to mark time as Traffic Lights or Slow/Stopped Traffic. A couple of ways to handle these situations:
- If while waiting at a traffic light, the light changes to green then red again and the vehicle you’re in hasn’t made it past the light (you’ve waited through a whole green cycle of the light), tap Slow/Stopped Traffic. Stay on Slow/Stopped Traffic until your vehicle is Boarding, Moving faster than a walking pace again, or you find there’s some other delay.
Timing Boarding people getting on, off, and paying
Tap Boarding when the vehicle stops or slows to a walking pace at a stop to pick up or drop off riders while
- people get off the vehicle,
- people get on the vehicle,
- people pay cash or reload their cards while the vehicle is not moving,
- wheelchair users get on or off the vehicle,
- people with strollers, carts, luggage or other large items get on and off,
- people put bicycles in racks or take them off.
When the doors close and the vehicle is ready to go,
- if the vehicle starts moving, tap Moving.
- if the vehicle doesn’t start moving because it’s waiting at a traffic light, tap Traffic Light.
- if the vehicle doesn’t start moving because traffic around it is slow or stopped from congestion, tap Slow/Stopped Traffic.
- if the vehicle doesn’t start moving because of any of the Other Dealys reasons below, tap Other Delays.
Timing Other Delays
Tap Other Delay when the vehicle is stopped or slowed to a walking pace for other things like
- people crossing the road,
- cars backing up to parallel park,
- the driver stops for someone rushing to get on,
- the vehicle you’re in is stuck at a stop waiting for an opening in traffic to get moving again,
- waiting for emergency vehicles to pass,
- police or other emergency activity stopping traffic,
- railroad crossing signals,
- or any other reason that doesn’t seem to fit any of the other categories above.
If an other delay lasts for a long time, please make a note of it in the Notes section below the timer buttons while or after the delay.
Timing Moving
Tap Moving when
- the vehicle is moving faster than a walking pace on its way, even if people are paying cash or reloading cards.
Keep on Moving for normal slowdowns or brief stops, like when
- making a left turn or
- stopping at a stop sign.
Try to keep your focus
Try to keep your attention on the ride so that you don't miss timing different categories accurately. You’re doing science!

If you can leave calls, messages, and notifications until after you've timed the ride, your timing will probably be more accurate.
If you did get distracted, switch to timing what’s happening right away. If you know you just missed making the change by a few seconds, you can compensate by waiting to change the next time.
For example, if you got distracted people-watching while the bus was waiting at a red light and you realize as you pass something that you’re moving again, tap Moving right away. If you think it was only a few seconds and you remember it the next time you come to a stop at a traffic light, count a few seconds while waiting before tapping Traffic Light.
Check the vehicle number as you get ready to get off
As you get close to your stop or the end of the line, check to make sure you have entered the vehicle number accurately. It’s easy to type the number incorrectly, for example 1557 instead of 1577. It can help to read the number forward and backwards or whisper it to yourself to catch this possible little mistake.
The vehicle number is posted inside the vehicle:
- on buses, above the widshield between the driver and the front door, and
- on trolleys, near the ceiling on the wall or door separating the driver’s space from the passenger area. You only need the four numbers and can leave off the ‘A’ or ‘B’ — these letters just mark each of the two ends of the trolley. For example if it says 1234B, you only need to enter 1234 (and if you look to the other end of the train you should see 1234A).
Get off, then End the timer when everyone is off
Get off the vehicle — don’t forget to thank the driver, and take all your belongings with you!
Before you press End Timer, wait until everyone who is trying to get off has gotten off the vehicle.
When you press End Timer, you’ll see the end time on the screen and the ride time in minutes and seconds.
Add any notes and Save the timing report
If you want to add any notes, you can enter them now. Until your locations getting on and off are recorded by the app, it can help to include in the note where the ride was from and to — which stops you got on and off at.
If you’re just trying out the app without riding and want to see what happens next, check This Is Only a Test. Your record will be deleted soon and won’t be included in any analysis.
Tap Save and in a few seconds you should see an analysis of the time spent on your ride.
Your ride analysis
Your ride analysis includes the route, destination, vehichle number, the ride start and end times and the length of the ride, and any notes you entered.
Then the ride timings you entered are summarized by percentage and seconds.
Now you know how you spent time on your ride — perhaps you’ll be surprised at how much or little time you spent doing different things.
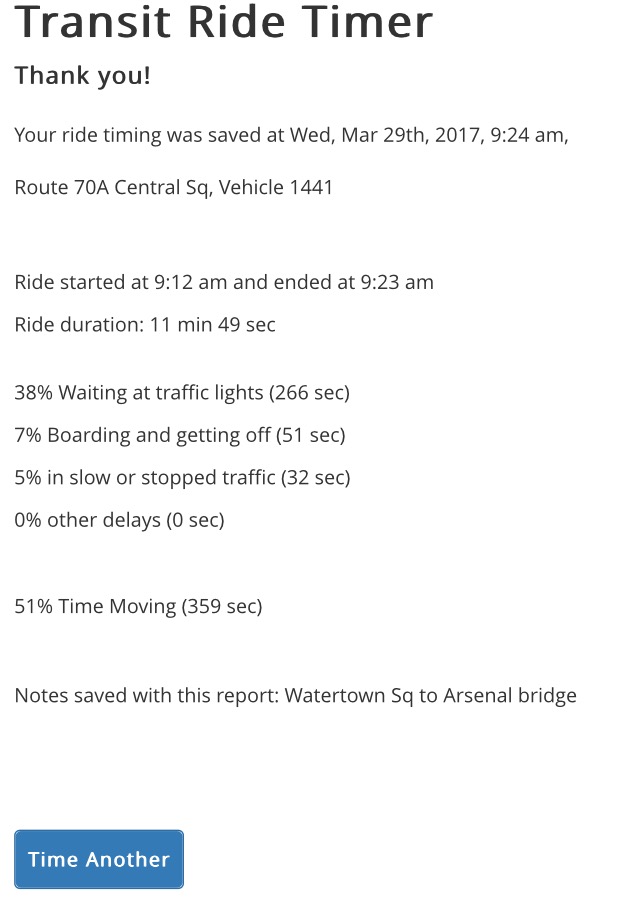
Keeping and sharing a copy of your ride analysis
For now, the best way to keep and share your ride analysis is to save a picture of your screen. Here’s how you can save an image of the screen on
- Android phones: TODO add link
- iPhones: TODO add link
The image will then be stored with photos you’ve taken on your phone. If you’ll be sharing it, you may want to remove (or “crop”) the top and/or bottom of the image to tidy it up. Here’s how:
- Android phones: TODO add link
- iPhones: TODO add link
You can email this image, post it on Facebook, Twitter or anywhere else you want.
(In the future, it would be helpful to be able to just keep or share a link to the report, but that hasn’t been set up yet.)
Consider using your analysis as a way to make the case for changes to how the streets and transit are handled in the city you live in and cities and towns you ride the T in. TODO add link to Advocacy page.
Timing another ride
If you’re transferring to another bus or trolley, you can tap Time Another and get ready for your next ride.

